Kui unistate saada kuulsaks või soovite lihtsalt, et teie passi ja ametlike paberite allkiri näeks välja kindel, siis vajate lihtsalt heledat ja ilusat autogrammi.
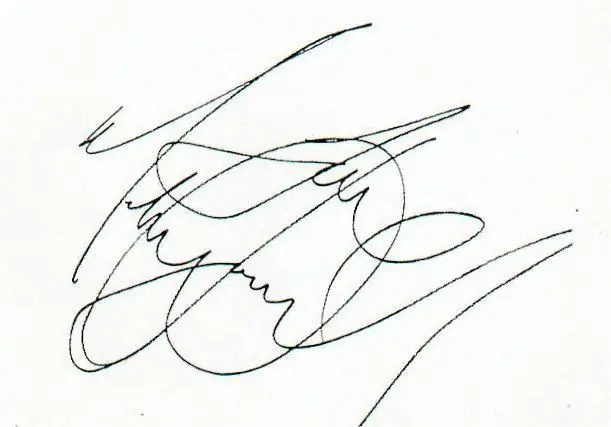
See on vajalik
- - pastakas;
- - paber;
- - arvuti.
Juhised
Samm 1
Kaunilt allkirjastamiseks ei pea üldse olema kalligraafiline käekiri.
Peamine on koolitus: täita käsi automatismini, nii et ta saaks mis tahes asendis ise vajalikke kriginaid muutmata kujul kujutada. Mõne kuulsuse jaoks teeb kunstilise "hooletuse", mis on põhjustatud eelkõige autogrammide allkirjastamise kiirusest, mõnikord allkirjast terve saladuse. Tõsi, üks asi on fännide jaoks ilus ja ulatuslik allkirjastamine ning teine asi on ametlikes paberites rangelt ja täpselt.
2. samm
Võite võtta autogrammi aluseks kogu perekonnanime või võite sellest osa võtta. Näiteks proovige paberile kirjutada oma perekonnanime kolm esimest tähte (see on üsna tavaline meetod). Mulle meeldis variant - peatume.
3. samm
Järgnevalt tutvustame algustähti, see tähendab nime ja isanime esimesi tähti ning kirjutame need koos perekonnanimega. Korrastame need teises järjekorras, ühendame näiteks ühe tähe asukoha teises või ühe tähe voo teise.
4. samm
Kui olete saadud autogrammi väljanägemisega rahul, saate sellele lisada mõne originaalse silmusega täiendava elurõõmu (eriti kui on tähed "y" või "d"), lokk suurte tähtede juures (enamasti "B") "," C "ja" П ") või isegi allkirja vastupidine läbikriipsutamine paremalt vasakule, millele järgneb painutus ja kaldus joon ülespoole - saate omamoodi lindi.
5. samm
Allkirja täitmise järel saate teha mõningaid piiksusid, mida saate reprodutseerida ainult teie. Katsetage julgelt allkirjaga. Sageli juhtub, et inimesel tuleb välja üsna keeruline ja pikk allkiri, kuid sagedase kirjutamise korral see "lüheneb" järk-järgult, et kirjutada kiiremini ja mugavamalt. Varsti harjub käsi sellise kirjaga ja kirjutab täis "automaadile".
6. samm
Soovi korral võite õppida mis tahes autogrammi võltsima, kuid sellise asja tõenäosuse minimeerimiseks pidage autogrammi loomisel meeles, et teiste inimeste jaoks peaks seda olema raske reprodutseerida, nii et igasugused vitsad on väga kasulik. Need pole mitte ainult dekoratiivsed. Allkirjale saate lisada ka mõned oma käekirja eripärad.
7. samm
Kui valves peate allkirja andma väga sageli, tehke allkiri lühike, kuid teile mugav. See võib koosneda isegi ühest või kahest tähest, mille lõpus on paar huvitavat elementi, mis on unikaalsed ainult teie käekirja jaoks.
8. samm
Mõnes organisatsioonis on mõnikord vaja kiiresti saata dokument, kiri, millele juhataja on tema puudumisel alla kirjutanud. Loomulikult peaksite sellisel juhul saama ülemuselt juhise sellise kirja saatmiseks. Sageli piisab sel juhul kirja skannimise saatmisest, millele peab alla kirjutama pealik. Seda pole keeruline teha. Kuid selleks on vaja ainult juhendaja nõusolekut. Ja allkiri, mille ta oli varem teinud tavalisele paberilehele.
9. samm
Pärast seda skannige allkiri, kärpige saadud joonis ja salvestage see graafilise dokumendina (kõige parem.jpg-vormingus). Kirja kirjutamisel, mille seejärel skannite ja saadate, piisab sellest, kui sisestate vastava koha peal oleva juhi allkirjaga pildi kirja teksti. Vajadusel muutke allkirja heledamaks muutmiseks pilti ja printige valmis dokument. Nüüd peate lihtsalt skannima saadud kirja (soovitavalt mustvalgena) ja saatma selle skannituna adressaadile.
10. samm
Maalimisest rääkides ei saa mainimata jätta loomeinimeste autogramme. Ja kui olete juba käsitsi allkirja loomise esimese meetodiga tuttav, siis teist - allkirju fotodele (või piltidele) Photoshopi fotoredaktoris - arutatakse allpool. Sellise digitaalallkirja loomine arvutitehnoloogia ajastul on hädavajalik.
11. samm
Foto pealdis näitab, et see pilt on autoriõigusega ja volitamata isikud võivad selle eest vastutusele võtta. Foto pealdis võib asendada logo või vesimärki. Ja "Photoshopi" abil saate selle muuta ebatavaliseks, mille jaoks peate kasutama sobivat fonti ja kasutama erifunktsioone.
12. samm
Laadige programm Photoshop ("Photoshop"), valige töötaval tööriistaribal menüü "Fail", seejärel minge jaotisse "Uus". Valige vastavas aknas tulevase allkirja jaoks faili suurus. Tehke vajalikud seadistused ja fikseerige tulemus nupuga "OK".
13. samm
Kirjutage oma tekst ja kleepige see pildile. Rakendage allkirja jaoks vajalik kujundus: värv, gradient, kasutage tööriista Täida. Fondi tööriist aitab teil valida autogrammi jaoks parima fondi. Nende loend asub programmi tööakna ülemises osas. Määrake soovitud tähtede kõrgus ja paksus.
14. samm
Seejärel leidke menüü Redigeerimine ja reguleerige läbipaistvuse seadeid. Vajadusel rasterdage fontide tekst või rakendage allkirjale muid efekte. Salvestage tulemus, klõpsates kõigepealt hiire vasaku nupuga pildil ja vajutades Ctrl ja A nuppe ning seejärel kopeerige Ctrl ja C nuppude abil.
15. samm
Avage menüü "Fail", seejärel klõpsake nuppu "Ava", et avada foto, millele lisate logo. Vajutage nuppe Ctrl ja V ja kleepige varem kopeeritud element pildile. Samuti saate selle kleepida menüü "Muuda" kaudu, kus piisab valiku "Kleebi" valimisest. Seejärel valige tööriistaribal "Teisalda" ja lohistage allkirja pildil soovitud kohta. Salvestage tulemus.
16. samm
Logo suuruse muutmiseks vajutage Ctrl ja T, et käivitada suvand Muuda. Kohandage oma allkirja. Ja salvestage tulemus. Selleks valige menüüst "Fail" üksus "Salvesta nimega …", seejärel sisestage faili nimi ja vorming ning määrake kaust programmi "Photoshop" tehtud autogrammiga pildi salvestamiseks.
17. samm
Saate rakendada foto või pildi jaoks elementaarset allkirja teistes fototöötlustes. Lihtsaim neist installitakse koos Microsoft Office'i dokumendipaketi või Paintiga.






